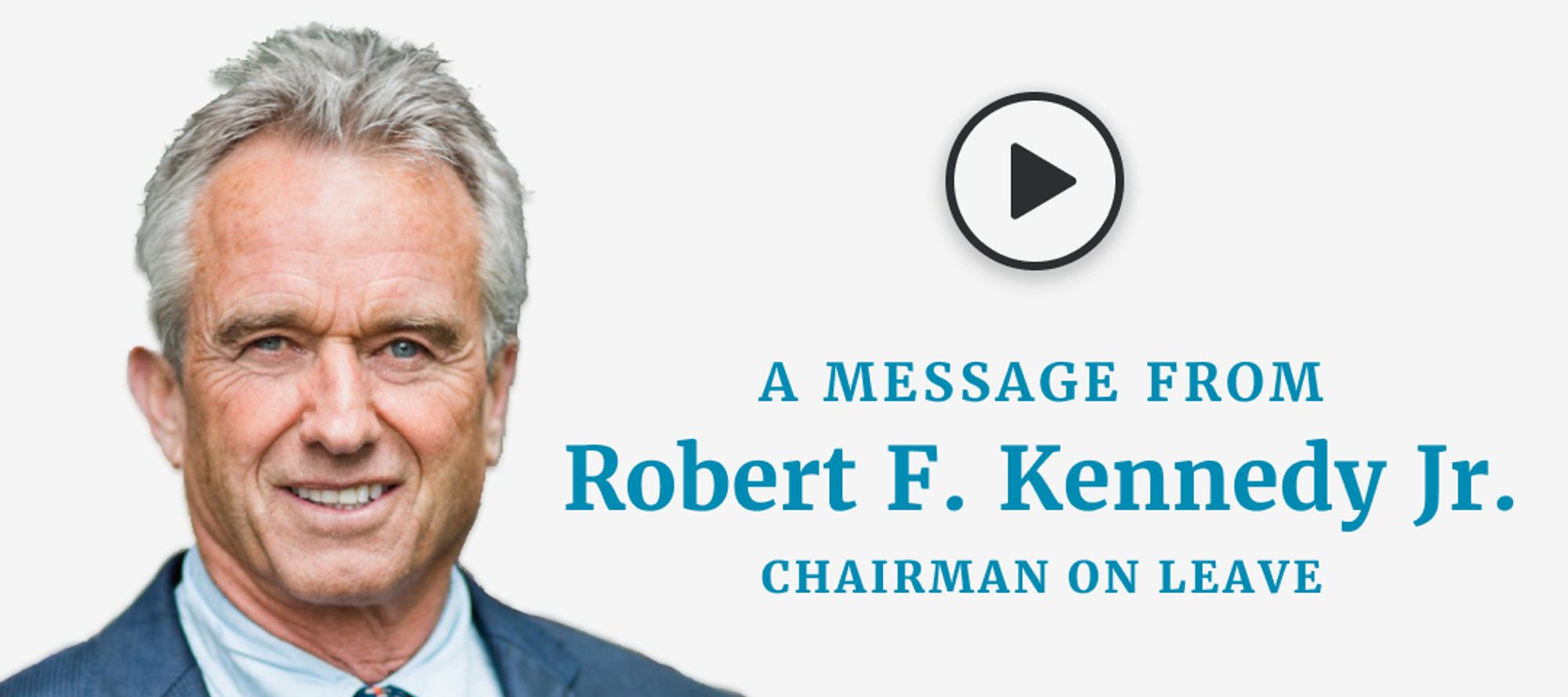Dashboard
Manage a Business Directory Entry / Listing
Add an Entry
- In the dashboard, click on the Add Listing button located on the bottom left of the dashboard menu.

2. Click either Health / Medical Businesses or Other Businesses as shown in the following screenshot, and you will see an entry form for the type of business you are submitting for the Business Directory.

(Please note that Local Authors is for another directory, so do not choose this if you are a business owner listing your business in the Business Directory.)
Select a Payment Plan
3. Select the appropriate plan:
-
- If this a new entry into the directory,
- please select the Free Health/Medical Plan by clicking on Continue under that plan.
- On the checkout page, click Complete Submission.
- On the payment Receipt page click View your listings and you will be taken back to the Dashboard.
- Click Submit Listing.
- Once again choose the type of business for which you are creating an entry / listing.
- An entry form will now open for the type of business chosen in the previous step.
- If this is a renewal,
- select the 10 Health-And-Medical Businesses Plan by clicking on Continue under that plan.
- On the Checkout Page, click Pay Now.
- Fill in the payment information.
- On the payment Receipt page click View your listings and you will be taken back to the Dashboard.
- Click Submit Listing.
- Once again choose the type of business for which you are creating an entry / listing.
- An entry form will now open for the type of business chosen in the previous step.
- If this a new entry into the directory,
Health/Medical Businesses Entry Form
Business Name, Slogan, and Logo Section
- Enter your Business Name (this is a required field).
- Enter the motto or tagline for your business.
- Upload your business logo by dragging and dropping the logo onto the box that says Drag and Drop, or by clicking on the button that says Business Logo and choosing a file from your computer or mobile device. File size limits are noted below the Business Logo button.
Health/Medical Business Categorization(s) Section
- Choose the applicable Medical System / Treatment Type by clicking the down arrow and choosing ONE option.
- Check the box next to your Healthcare Professional Certification(s). More than one is allowed, but typically we would expect to see one for a listing.
- Check one or more boxes next to applicable Medical Specialties or Sub-Specialties.
Business Details Section
- Enter a description for your business in the Business Description. Please enter any information you want people to know about your business when searching this directory. Please note there are sections below for the services and products provided by your business, so it would be redundant to include that information in this description. If appropriate, you may include your business philosophy with respect to medical freedom, and mask and vaccination mandates here.
- Enter your business’s Website URL.
- Add a list of Services provided by your business.
- Add a list of Products (physical goods) provided by your business.
- Add a list of Amenities provided at your physical business location.
- Identify the hours your business is open using one of the following 3 options:
- Click Open 24 hours 7 days
- Click Hide business hours
- Click Open for selected hours and fill out the hours for each day of the week.
Please note that if you choose the 3rd option where you list your hours for each day of the week, please be sure to select the time zone (the next step).
- Choose your Time Zone (normally American / Phoenix) if you filled in any your business hours for the days of the week in the previous step.
- Add Business FAQS (Frequently Asked Questions.)
- Add Images. Images are not required. You may add up to 4 images of your business.
- Add Social Media links.
Contact Information and Location Section
- Add one Email Address for your business.
- Add one Phone Number for your business.
- Add your Address.
- Add your Zip/Post Code.
- Choose the Location of your business, which is the city, town, or area in which your business is located. Please do NOT choose one of the Metropolitan Areas. Metropolitan Areas are provided for searching capabilities, so that a user can search either on individual towns/cities/areas/ or they can search by larger Metropolitan Areas.
- Click the two boxes to indicate you agree with the Privacy Policy statements and all Terms and Conditions. This is required to submit a listing.
- Click the Submit button at the bottom of the page.
- Click Continue to exit the listing or Edit to continue editing your business.
The administrators of the website will be informed that you have submitted an entry and they will review and approve the entry. You will receive notice when your business is published on the website.
Other Businesses Entry Form
Business Name, Slogan, and Logo Section
- Enter your Business Name (this is a required field).
- Enter the motto or tagline for your business.
- Upload your business logo by dragging and dropping the logon onto the box that says Drag and Drop, or by clicking on the button that says Business Logo and choosing a file from your computer or mobile device.
Business Details Section
- Click one or more categories that describe the nature of your business.
- Enter your businesses’ Website URL.
- Enter a description for your business in the Business Description Please enter any information you want people to know about your business when searching this directory. Please note there are sections below for the services and products provided by your business, so it would be redundant to include that information in this description. If appropriate, you may include your business philosophy with respect to medical freedom, and mask and vaccination mandates here.
- Add a list of Services provided by your business.
- Add a list of Products (physical goods) provided by your business.
- Add a list of Amenities provided at your physical business location.
- Identify the hours your business is open using one and only one the following 3 options:
- Click Open 24 hours 7 days a week
- Click Hide business hours
- Click Open for selected hours and fill out the hours for each day of the week.
Please note that if you choose the 3rd option where you list your hours for each day of the week, please be sure to select the time zone (the next step).
- Choose your Time Zone (normally American / Phoenix) if you filled in any your business hours for the days of the week in the previous step.
- Add Business FAQS.
- Add Social Media links
- Add Images.
Contact Information and Location Section
- Add one Email Address for your business.
- Add one Phone Number for your business.
- Add your Address.
- Add your Zip/Post Code.
- Choose the Location of your business, which is the city or town or area in which your business is located. Please do NOT choose one of the Metropolitan Areas. Metropolitan Areas are provided for searching capabilities, so that a user can search either on individual towns/cities/areas/ or they can search by Metropolitan Areas.
- Click the two boxes by indicate you agree with the Privacy and Policy statements and all Terms and Conditions. This is required to submit a listing.
- Click the Submit button at the bottom of the page.
The administrators of the website will be informed that you have submitted an entry and they will review and approve the entry. Once the entry has been approved and published on the site, you will receive a notice that it is published and live on the website.
Determine the Status of a Submitted Entry
Go to the Dashboard and you will see a list of entries you have previously submitted to the website. There is a tab for all entries (labeled All Listings), those that are Published on the website, those that are Pending (submitted but not yet approved), and those that are Expired.
Edit or Modify an Entry
- Go to the Dashboard and you will see a list of entries you have previously added to the website.
- On the right hand side of the row for an entry, there is an edit ICON, as shown in the following screenshot:
![]()